MapInfo
merupakan software GIS yang cukup banyak digunakan di Indonesia.
Software ini cukup mudah untuk dipelajari dan mudah untuk
menggunakannya. postingan kali ini membahas mengenai registrasi peta
raster. Raster adalah format gambar seperti .jpg, .bmp, .img, dll.
Registrasi
peta raster
menurut saya bisa diartikan memberikan atau menentukan titik ikat pada
data raster sehingga data raster tersebut memiliki posisi yang sesuai
dengan kondisi dilapangan (permukaan bumi). Kesimpulannya register peta
bertujuan menyesuaikan peta raster dengan kondisi asli dilapangan. Peta
raster yang digunakan adalah peta UPN Yogyakarta, dan juga menggunakan
grid utm
Langkah Registrasi Peta :
1. Buka aplikasi MapInfo
2. Lalu membuka peta dengan File > open atau klik icon open
3. Pada file types pilih raster, klik ok, pilih register
4. Setelah gambar muncul, ubah grid menjadi grid utm dengan mengklik proyeksi.
5. Klik add kemudian klik pada tanda (+) merah no 1 lalu masukkan
koordinat x dan y. lakukan langkah tersebut pada tanda (+) merah no 2, 3,
dan 4 searah jarum jam (Koordinat pada percobaan kali ini didapat dari Asisten Dosen praktium) kemudian klik ok.
5. Kemudian klik file, new table, lalu add to current mapper.
6. Lalu klik Polygon, batasi tiap bangunan yang dominan.
7. Kemudian beri label dengan klik Label
8. Lalu simpan dalam bentuk JPEG
NB : pemberian label pada polygon dilakukan satu-satu.
Hasil Registrasi Peta Raster
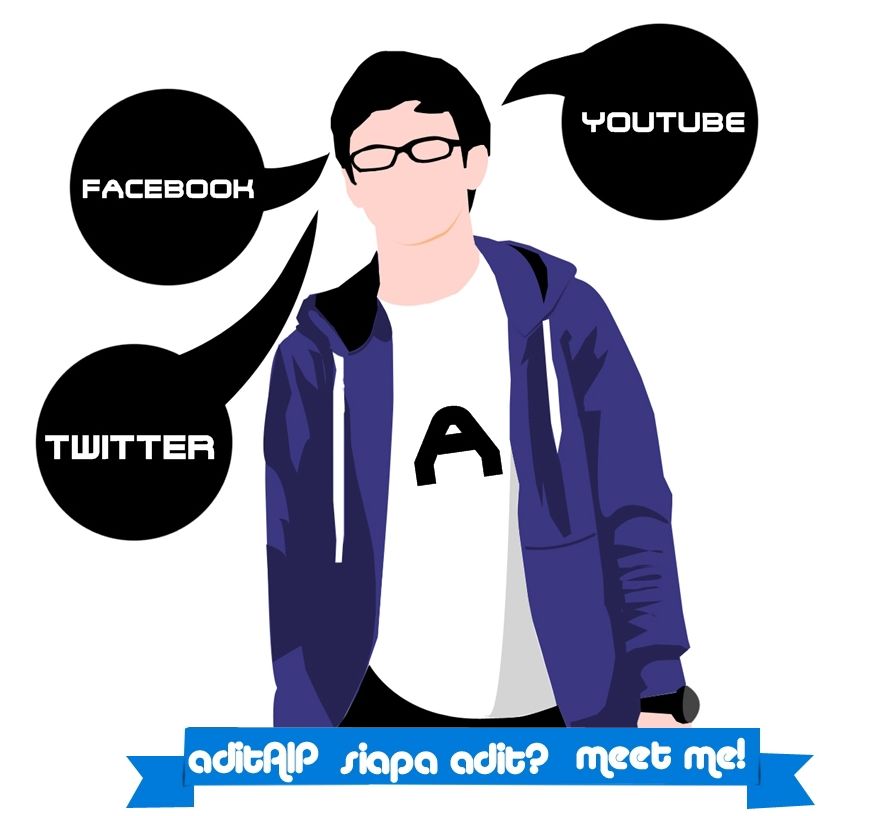
AIP's!
Rabu, 17 Desember 2014
PETA OVERLAY SURFER
Overlay adalah metode pembuatan peta dengan mentumpangsusunkan peta yang ada, pada umumnya daerah atau data dasar yang digunakan sama
akan tetapi isi tiap peta berbeda. Hasil pembuatan peta overlay akan
menjadikan sebuah peta dengan berbagai macam data atau informasi
didalamnya. Pada postingan kali ini peta yang di overlay adalah peta 3D
dan peta kontur.
Pembuatan Peta 3D
1. Pilih map > new > 3D wireframe atau 3D surface
2. Gunakan data yang digunakan untuk pembuatan peta kontur sebelumnya
3. Peta 3D telah siap
Pembuata Peta Overlay
1. Gunakan lembar kerja yang telah berisi peta 3D
2. Membuat peta kontur dengan cara map > new > contour map (data yang digunakan sama dengan data yang digunakan pada pembnuatan peta 3D)
3. Mentumpangsusun kedua peta, dapat menggunakan klik kiri lalu memblok kedua peta atau tekan shift kemudian klik pada kedua peta
4. Pilih map > overlay maps
5. Peta overlay dari peta 3D dan peta kontur telah jadi
Pembuatan Peta 3D
1. Pilih map > new > 3D wireframe atau 3D surface
2. Gunakan data yang digunakan untuk pembuatan peta kontur sebelumnya
3. Peta 3D telah siap
Pembuata Peta Overlay
1. Gunakan lembar kerja yang telah berisi peta 3D
2. Membuat peta kontur dengan cara map > new > contour map (data yang digunakan sama dengan data yang digunakan pada pembnuatan peta 3D)
3. Mentumpangsusun kedua peta, dapat menggunakan klik kiri lalu memblok kedua peta atau tekan shift kemudian klik pada kedua peta
4. Pilih map > overlay maps
5. Peta overlay dari peta 3D dan peta kontur telah jadi
HYPERLINK
Hyperlink yang digunakan pada post ini adalah hyperlink pada satu file
Cara Membuat Hyperlink pada Ms.Powerpoint
1. Membuat slide yang akan digunakan (diusahakan terdapat indeks sebagai pusat hyperlink)
2. Pilih kata yang akan digunakan dengan cara diblok, kemudian klik kanan dan pilih menu Hyperlink.
3. Karena yang digunakan adalah hyperlink pada satu file makan pilih Place in This Document, kemudian pilih slide mana yang akan dihubungankan dengan kata yang telah dipilih sebelumnya.
Cara Kembali ke Indeks Hyperlink
Setelah Hyperlink jadi, agar dapat kembali pada indeks hyperlink maka digunakan cara sebagai berikut :
1. Pada ribbon Insert pilih shapes, pilih bentuk rumah pada Actions Buttons.
2. Letakkan ikon tersebut sesuka hati
3. Pada menu hyperlink pilih slide yang dijadikan indeks, jika tidak ada pada menu pilih Custom Shows
atau
1. Pada ribbon Insert pilih shapes, pilih bentuk sesuka hati
2. Letakkan ikon tersebut sesuka hati
3. Lakukan hal yang sama pada pembuatan hyperlink di awal
Cara Membuat Hyperlink pada Ms.Powerpoint
1. Membuat slide yang akan digunakan (diusahakan terdapat indeks sebagai pusat hyperlink)
2. Pilih kata yang akan digunakan dengan cara diblok, kemudian klik kanan dan pilih menu Hyperlink.
3. Karena yang digunakan adalah hyperlink pada satu file makan pilih Place in This Document, kemudian pilih slide mana yang akan dihubungankan dengan kata yang telah dipilih sebelumnya.
Cara Kembali ke Indeks Hyperlink
Setelah Hyperlink jadi, agar dapat kembali pada indeks hyperlink maka digunakan cara sebagai berikut :
1. Pada ribbon Insert pilih shapes, pilih bentuk rumah pada Actions Buttons.
2. Letakkan ikon tersebut sesuka hati
3. Pada menu hyperlink pilih slide yang dijadikan indeks, jika tidak ada pada menu pilih Custom Shows
atau
1. Pada ribbon Insert pilih shapes, pilih bentuk sesuka hati
2. Letakkan ikon tersebut sesuka hati
3. Lakukan hal yang sama pada pembuatan hyperlink di awal
Kamis, 04 Desember 2014
PEMBUATAN PETA TOPOGRAFI DI SURVER
Ok kita mulai, Surfer adalah sebuah program aplikasi untuk mengolah
data-data koordinat pemetaan yang hasilnya secara umum adalah peta.
Ukuran file Surfer cukup kecil hanya 95,5 Mb sehingga ringan dijalankan.
Pertama kita buka aplikasi Surfer dan akan tampil seperti gambar
dibawah ini.
 |
| antarmuka Surfer ketika pertama kali dibuka |
 |
| tampilan worksheet pada surfer |
untuk olah data ini, kita dapat mengisikan langsung ke lembar worksheet,
bisa juga langsung memanggil data yang sudah ada atau hasil download
dari alat ukur Total Station dengan langsung klik
Menu-->Open-->pilih file yang ada di media penyimpan pada komputer
coba kita isikan sembarang angka pada worksheet seperti dalam gambar dibawah
kemudian kita simpan data tersebut dengan ekstensi .bln
Setelah itu tutup worksheet (ga ditutup juga ga papa), kita kembali ke Plot1, klik menu Grid-->Data
pilih atau cari file worksheet yang telah kita buat dan simpan tadi, setelah dipilih akan tampil seperti dibawah ini:
Gridding Method bisa kita pilih, namun untuk hasil kontur yang halus
biasanya memakai metode Kriging, untuk Grid Line Geometri kita bisa ubah
sesuai keperluan, Grid Report bisa kita centang untuk mengetahui hasil
report dari Gridding setelah itu klik OK.
Kamis, 06 November 2014
Caption dan Headings
Caption adalah menu pada MS word untuk membuat nama pada gambar atau tabel
Membuat headings yang harus dilakukan yaitu:
1klik multi level list pada tab paragraph home dan pilih new divine multilevel list
2. Pilih headins 1 sebagai bagian yang pertama, pilih number dan isi kolom seperti BAB SUBBAB
3. KLIK OK kita bisa mengulang lagi dengan meng klik pada bagian
Brikut ini adalah hasil membuat headings
TERIMA KASIH
Headings adalah menu untuk membuat awalan dalam menulis suatu paragraf seperti BAB dan SUBBAB.
berikut ini cara membuat caption:
1 klik Insert caption pada Reference tab, Caption group
2. Pilih label yang akan di gunakan jika ingin membuat label pilih new label dan centang EXCLUDE LABEL FROM CAPTION bila tidak ingin menggunakan label
3. pilih Numbering untuk memilih nomer yang ingin di gunakan
4.Klik ok
Untuk menampilkan tabel pilih insert tabel pof figures pada menu yang sama, dan klik ok maka akan muncul semua captioan yang telah anda buat
Membuat headings yang harus dilakukan yaitu:
1klik multi level list pada tab paragraph home dan pilih new divine multilevel list
2. Pilih headins 1 sebagai bagian yang pertama, pilih number dan isi kolom seperti BAB SUBBAB
3. KLIK OK kita bisa mengulang lagi dengan meng klik pada bagian
Brikut ini adalah hasil membuat headings
TERIMA KASIH
Langganan:
Komentar (Atom)




























